OBS 스튜디오를 사용한 무료 화면 녹화 방법
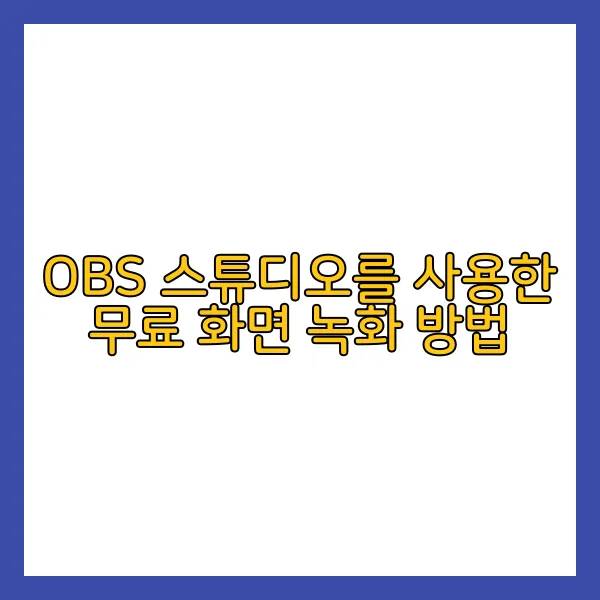
OBS 스튜디오를 사용한 무료 화면 녹화 방법
OBS(Open Broadcaster Software) 스튜디오는 방송, 녹화, 스트리밍 등 다양한 멀티미디어 작업을 지원하는 강력한 오픈 소스 프로그램입니다. 전문 BJ들이나 콘텐츠 크리에이터들 사
이에서 널리 사용되고 있는 OBS 스튜디오는 사용자 맞춤형 커스터마이징이 가능해 높은 선호도를 자랑합니다.
OBS 스튜디오 설치 및 초기 설정
먼저, OBS 스튜디오를 설치해 보도록 하죠. 공식 홈페이지(https://obsproject.com/ko)에서 자신의 운영체제에 맞는 버전을 다운로드하면 됩니다. 설치는 간단합니다. 단순히 Next, Next, Finish만 눌러주면 OK!!
그 다음으로 화면 녹화를 위한 초기 세팅을 해볼게요. OBS 스튜디오를 처음 실행하면 환경 설정 화면이 나오는데요. 여기서 '화면 녹화'를 선택하고 해상도, 프레임율 등을 맞춰주시면 됩니다. 만약 방송까지 겸하고 싶다면 '방송'을 선택하고 관련 설정을 하면 됩니다.
해상도와 프레임률 설정
해상도의 경우 보통 1920x1080p(Full HD)를 많이 사용하고, 프레임율은 30fps나 60fps로 설정하는 것이 일반적입니다. 물론 사용 목적이나 PC 사양에 따라 적절히 조절하면 됩니다. 이렇게 세팅을 마치면 이제 화면 녹화를 시작할 수 있습니다!
OBS 스튜디오의 다양한 기능
OBS 스튜디오에는 화면 캡처 외에도 다양한 기능들이 탑재되어 있어요. 예를 들어 웹캠 영상이나 마이크 음성도 동시에 녹화할 수 있고, 게임화면 위에 자막이나 상단 바 등을 삽입할 수도 있습니다. 또한 씬(Scene) 기능을 활용하면 녹화 중에도 화면 구성을 손쉽게 변경할 수 있죠.
커스터마이징 및 플러그인 지원
이처럼 OBS 스튜디오는 사용자 맞춤형 커스터마이징이 가능한 강력한 멀티미디어 도구입니다. 초보자도 쉽게 사용할 수 있으며, 전문가들도 선호하는 이유가 바로 여기에 있습니다. 다양한 플러그인을 활용하면 녹화 기능을 더욱 강화할 수 있죠! 예를 들어 실시간 화면 잡음 제거, 화면 프레임 고정 등의 기능을 추가할 수 있습니다.
OBS 스튜디오의 장단점
OBS 스튜디오의 가장 큰 장점은 무료로 사용할 수 있다는 것입니다. 전문적인 화면 녹화 기능을 저렴한 비용으로 이용할 수 있죠. 또한 다양한 커스터마이징과 플러그인 지원으로 사용자의 니즈에 맞춘 최적화가 가능합니다.
다만 단점으로는 초기 세팅이 다소 복잡할 수 있다는 점이 있습니다. 사용자가 직접 해상도, 프레임률 등을 설정해야 하므로 진입장벽이 있을 수 있습니다. 하지만 일단 익숙해지면 OBS 스튜디오는 매우 강력하고 유용한 화면 녹화 도구로 활용할 수 있습니다.
OBS 스튜디오 활용 사례
OBS 스튜디오는 개인 방송, 게임 플레이 영상 녹화 등 다양한 분야에서 활용되고 있습니다. 특히 유튜브, 트위치 등의 개인 콘텐츠 제작에 널리 사용되는데요. 전문 BJ나 유튜브 크리에이터들은 OBS 스튜디오를 통해 고품질의 화면 녹화 및 방송을 제공하고 있습니다.
개인적으로 OBS 스튜디오를 활용하여 나만의 유튜브 채널을 운영하고 있는데요. 화면 녹화와 더불어 웹캠, 마이크 등을 함께 녹화할 수 있어서 시청자들께 생동감 넘치는 콘텐츠를 선보일 수 있습니다. 또한 자막이나 상단 바 등을 삽입하여 전문적인 느낌을 줄 수 있죠. 이렇듯 OBS 스튜디오는 다양한 활용도를 자랑하는 강력한 도구라고 할 수 있습니다.
결론
OBS 스튜디오는 무료로 사용할 수 있는 화면 녹화 및 방송 프로그램입니다. 다양한 기능과 커스터마이징 옵션으로 사용자의 니즈에 맞춰 최적화할 수 있죠. 초보자도 쉽게 사용할 수 있고, 전문가들도 선호하는 이유가 바로 여기에 있습니다. 화면 녹화와 더불어 방송까지 아우를 수 있는 이 프로그램, 꼭 한번 경험해보시길 추천드립니다! 여러분의 콘텐츠 제작에 큰 도움이 될 거예요 :)
댓글